어쩌다보니 윈도우를 포맷하게 되어서 차근차근 첨부터 다시 해보기로...
블로그 만들었으니 글 쓰자는 의미로 뭐^^ 럭키비키!!!
1. PyCharm(파이참) 설치
https://www.jetbrains.com/ko-kr/pycharm/download/?section=windows#section=windows
PyCharm 다운로드: 데이터 과학 및 웹 개발을 위해 JetBrains가 만든 Python IDE
www.jetbrains.com
위 링크로 접속한 후 프로페셔널 버전과 커뮤니티 버전 중 선택해서 다운로드 합니다.
이번에 학교를 졸업했더니 프로페셔널 버전이 막혔으므로 나는 커뮤 버전으로ㅠㅠ 강등..~~
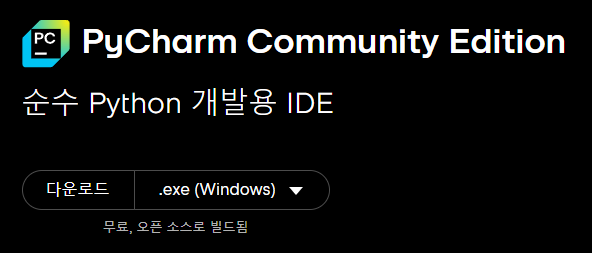
스크롤을 밑으로 내리다 보면 커뮤 버전 다운이 보여요
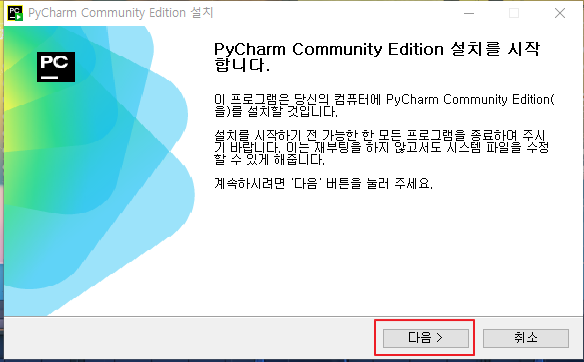
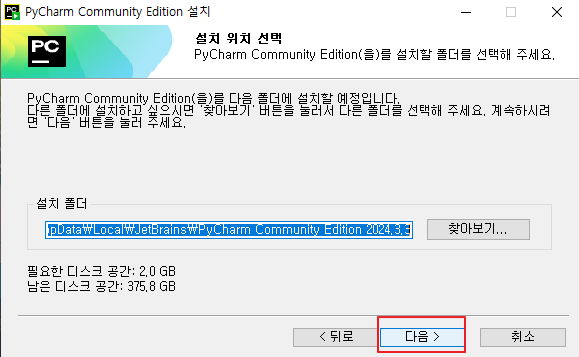
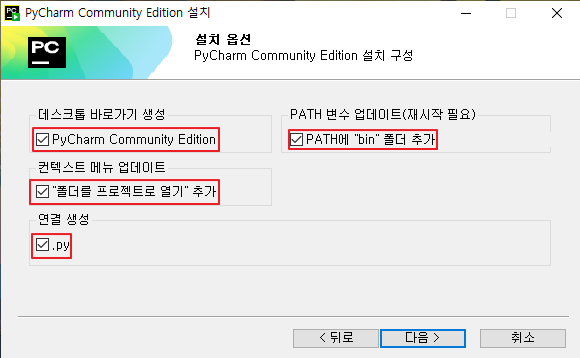
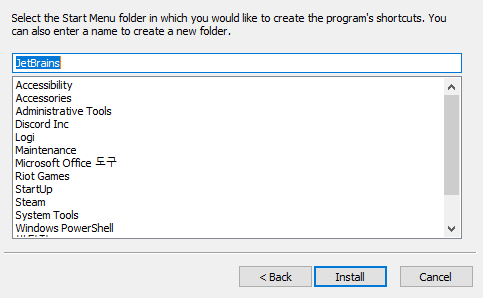
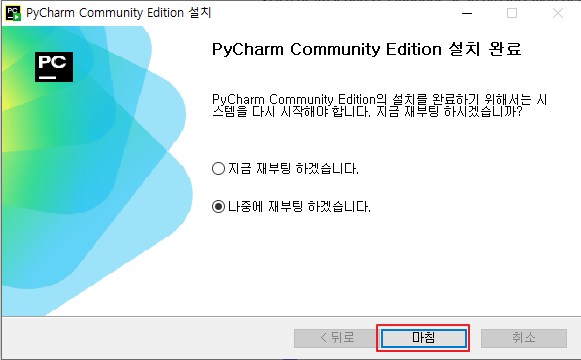
- 설치 옵션
| 데스크톱 바로가기 생성 (Create Desktop Shortcut) | 바탕화면에 PyCharm IDE 바로가기 생성 |
| PATH변수 업데이트 (Update PATH Variable) | 명령 프롬프트에서 PyCharm에 직접 접근할 수 있는 환경변수 자동 생성 |
| 컨텍스트 메뉴 업데이트 (Update Context Menu) | 파일 열 때 마우스 우클릭시 PyCharm으로 연결할 수 있는 메뉴 생성 |
| 연결 생성 (Create Associations) | Python 확장자 파일(.py)을 PyCharm IDE와 연결 |
2. Anaconda(아나콘다) 설치
https://www.anaconda.com/products/distribution
Download Anaconda Distribution | Anaconda
Download Anaconda's open-source Distribution today. Discover the easiest way to perform Python/R data science and machine learning on a single machine.
www.anaconda.com
위 링크로 접속해서 아나콘다를 설치해 줍시당
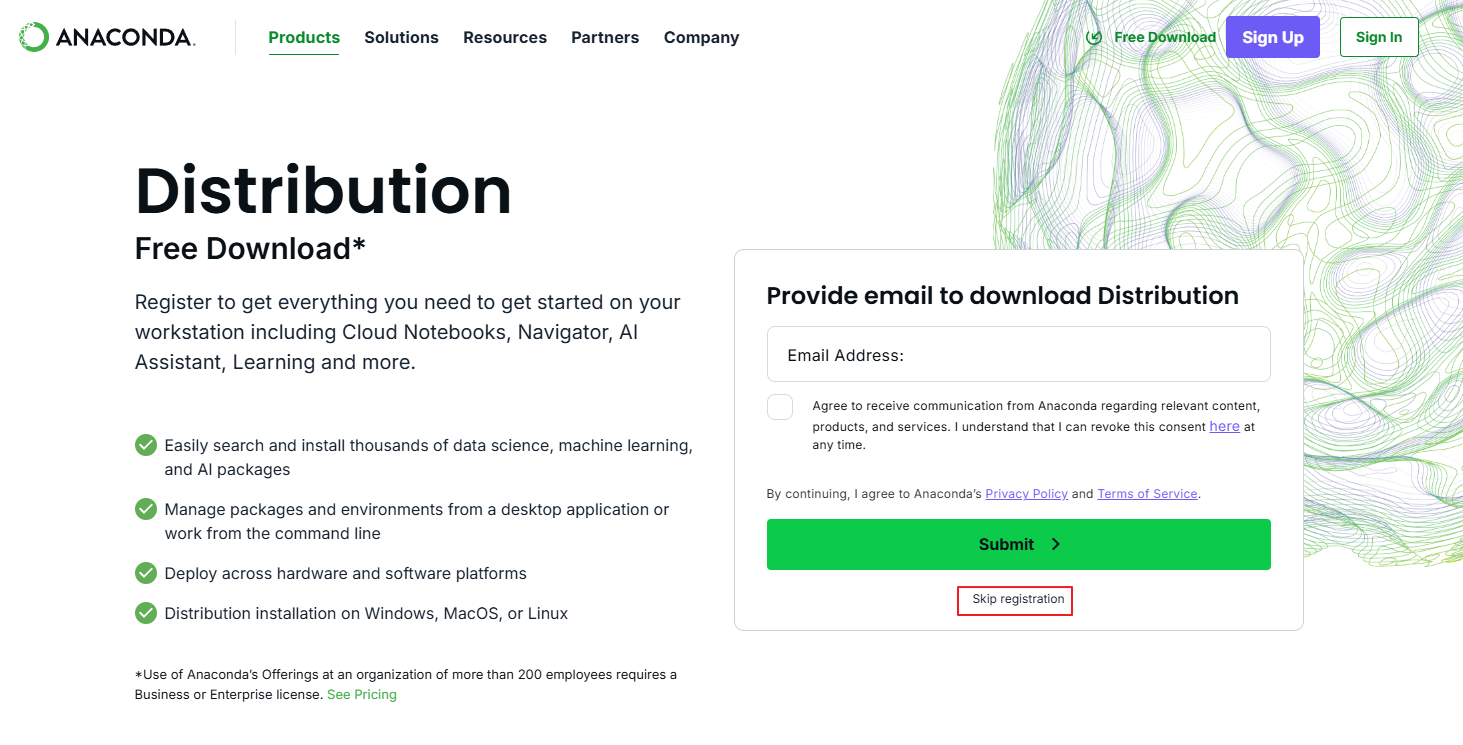
이메일로 받아라 어쩌구 하는데 필요 없으면 Skip 해줍시다
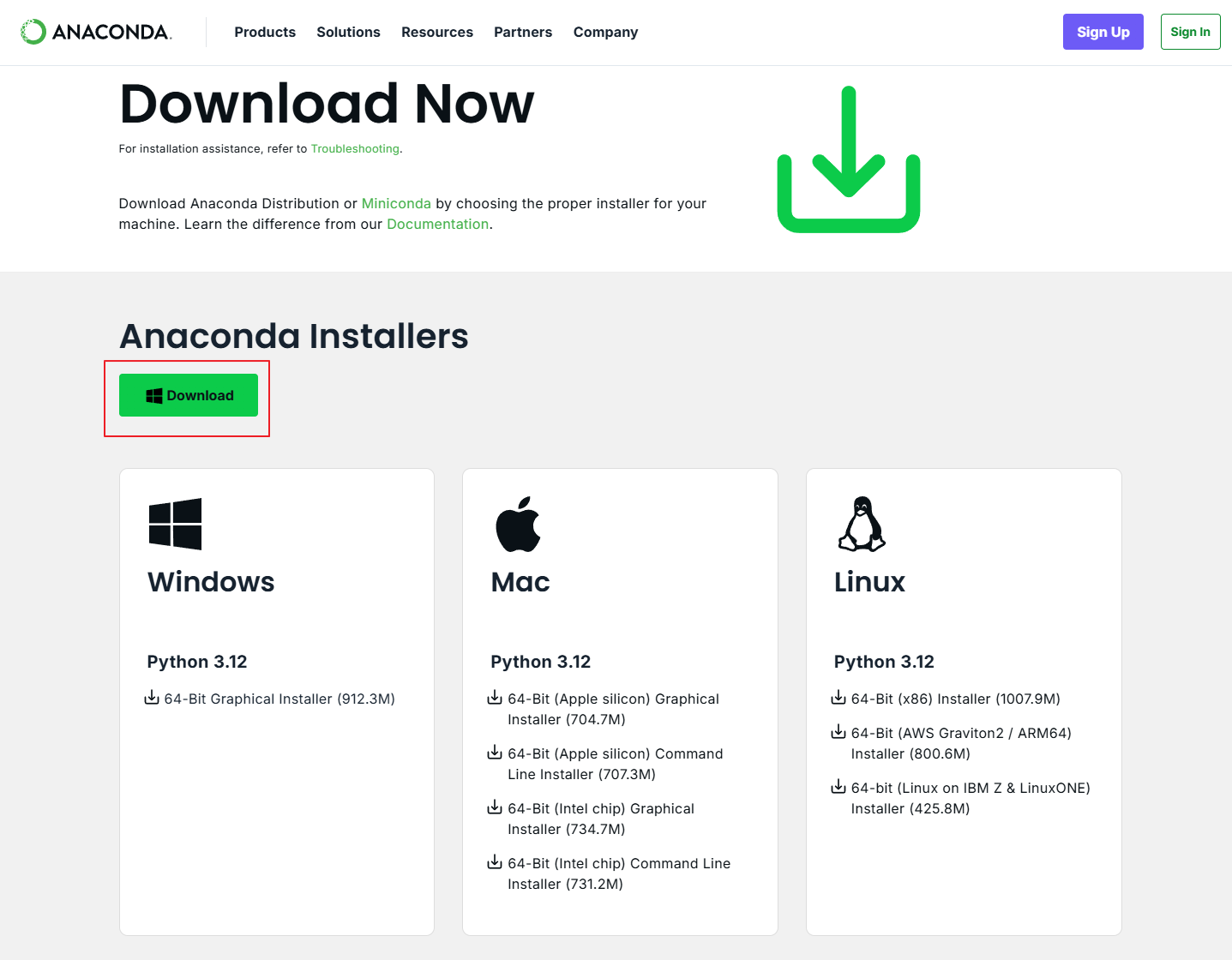
본인 OS 환경에 맞는 걸로 선택해서 설치합니다.
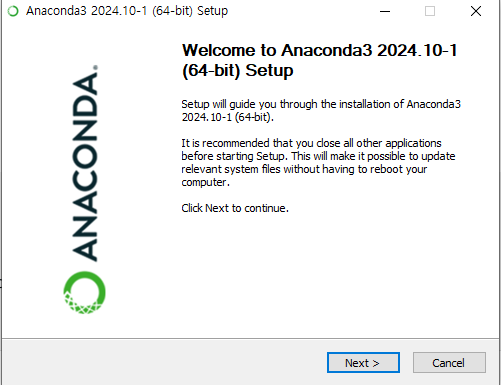
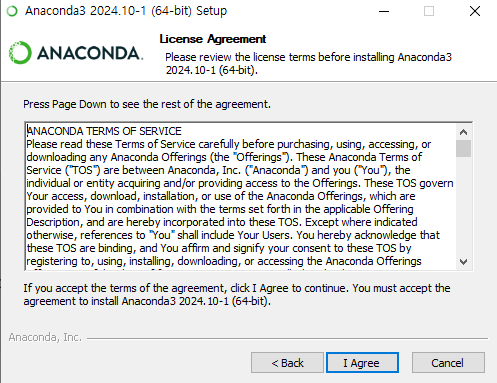
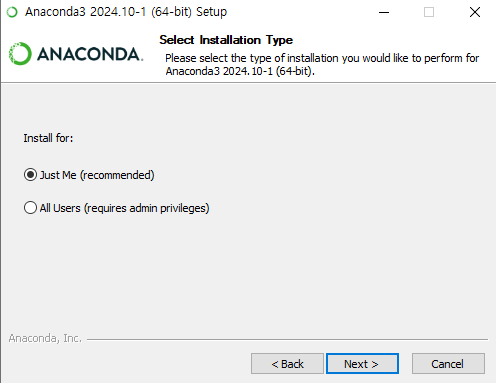

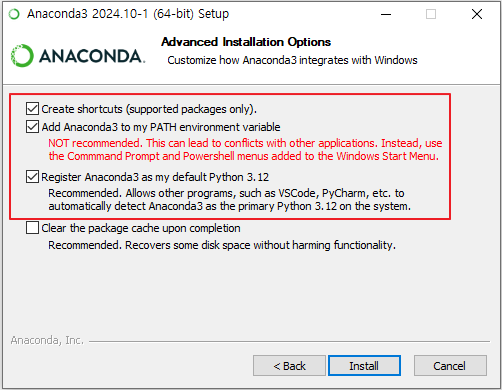
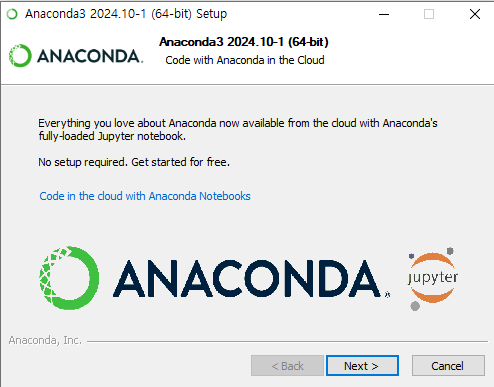
NOT recommended. 라고 뻘겋게 뭔가 겁을 주는데
나는 윈도우 설치 후 파이썬을 처음 설치한 거라 PATH 항목을 체크하였음!
이미 파이썬 인터프리터가 설치되어 있는 경우 충돌날 수 있으니 PATH 항목을 해제한다.
- 설치 옵션
| Create Shortcuts | 바로가기 생성 |
| Add Anacoda3 to my PATH enironment variable | 명령 프롬프트에서 Anaconda에 직접 접근할 수 있는 환경변수 자동 생성 |
| Register Anacod3 as my default python 3.12 | Anaconda를 기본 파이썬으로 설정 (3.12버전) |
3. 환경 변수 확인하기
파이참, 아나콘다 모두 설치 후 환경변수가 제대로 생성되었는지 확인한다.
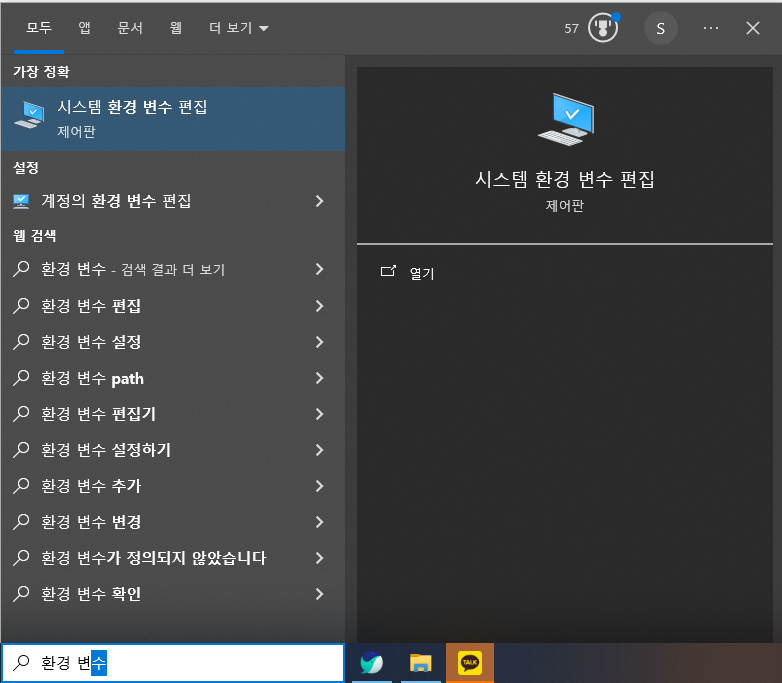
윈도우 검색창에 환경 변수라고 치면 [시스템 환경 변수 편집]이 나타나는데 이를 클릭한다.
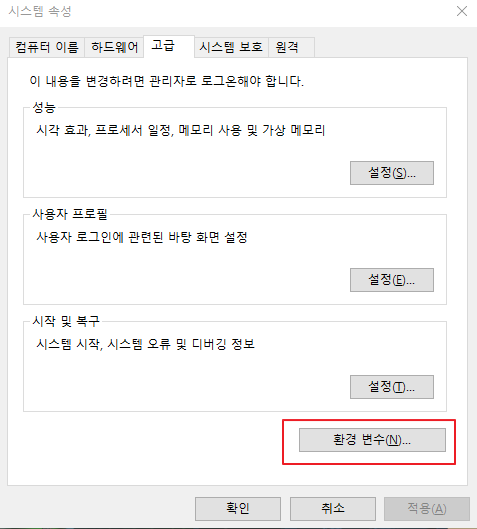
[고급] 탭을 클릭하고 아래 [환경 변수]를 클릭한다.
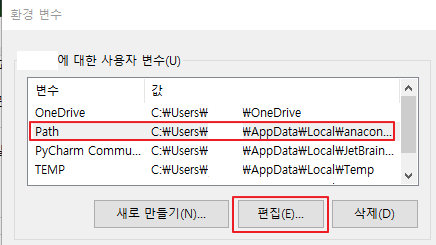
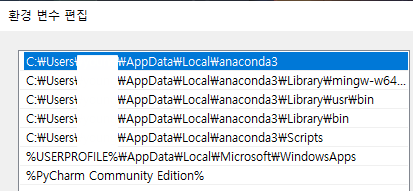
Path를 클릭 후 편집을 클릭하면 파이참과 아나콘다가 정상적으로 생성되어 있음을 확인하였다!
4. 가상환경 생성
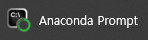
설치된 Anacoda Prompt를 실행한 후 업데이트를 먼저 해주자
conda --version # 콘다 버전 확인
conda update conda # 콘다를 최신 버전으로 업데이트
python --version # 파이썬 버전 확인
conda update python # 파이썬 최신 버전으로 업데이트
pip --verion # pip 버전 확인
python -m pip install --upgrade pip # pip 최신 버전으로 업데이트
conda update --all # 모든 패키지 최신 버전으로 업데이트
conda create -n cv python=3.12 # cv라는 가상환경을 파이썬 3.12버전으로 생성한다
conda env list # 제대로 생성되었는지 가상환경 리스트 확인
conda activate cv # cv라는 가상환경으로 이동
# 나는 OpenCV를 사용할 거기 때문에 OpenCV 설치함! 이부분은 생략하세요..
pip install opencv-python # 가상환경에 OpenCV 설치
conda list # 가상환경에 설치된 목록 보기

나는 OpenCV를 활용한 실습을 진행할 거기 때문에 numpy같은 게 잘 설치되어 있는지 확인해봤음!
5. PyCharm & Anaconda 연결하기

아까 설치한 파이참을 열어봅시다.
근데 나는 파이참의 메뉴들이 다 한글로 나타나서 언어부터 영어로 변경하고..
파이참 언어를 영어로 변경하고 싶으면 [설정] - [플러그인] - [설치됨] 에서 Korea 언어 팩을 선택 해제해 주면 된다.
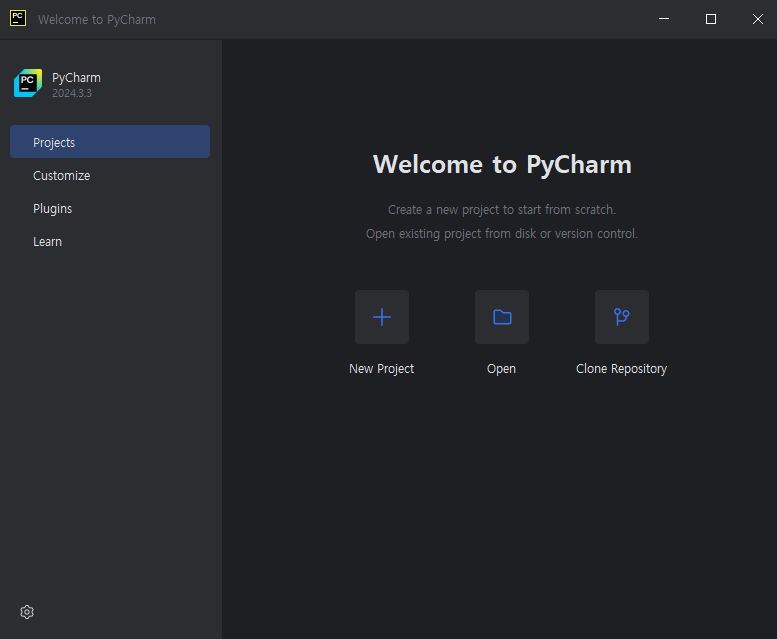
New Project 클릭!

파이참을 아나콘다와 연결하기 위해서 인터프리터를 사용자 환경에 맞게 설정해 주자
아까 생성한 cv라는 가상환경을 선택해서 create 클릭!
만약 생성한 가상 환경이 안 보이면 Reload를 클릭해 보고, 그런데도 나타나지 않으면 수동으로 설정해 주는 수밖에...
나는 프로젝트가 잘 생성되었으니 수동 설정은 생략한다!

이렇게 파이참, 아나콘다 설치부터 가상환경 연동까지 Complete!!
앞으로 OpenCV의 험난한 여정 파이팅... 난 잘할 수 있어~~
'OpenCV' 카테고리의 다른 글
| [OpenCV] 에지와 영역 분할 (0) | 2025.02.25 |
|---|---|
| [OpenCV] 이진 영상 처리 (0) | 2025.02.18 |


